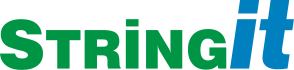Netwerken met SMB
SMB of CIFS is een netwerkprotocol gebruikt door Microsoft. Een Linux-server kan dit ook gebruiken waardoor niet alleen gedeelde mappen van Windows-machines maar ook gedeelde mappen binnen OS-X en Linux bereikbaar worden voor machines die in het netwerk hangen. In dat geval is sprake van een SAMBA-server, zie eventueel http://www.samba.org/. Voor Windows-machines is het de standaard en zit ondersteuning ingebakken. Andere machines dienen echter met wat meer stappen geconfigureerd te worden. Er is dus een SAMBA-server waar werkstations - de SAMBA-clients - verbinding mee kunnen maken. Dat kan direct in het netwerk maar ook via VPN zodat mensen overal ter wereld bij hun data kunnen komen en die data weer kunnen delen met andere netwerkgebruikers. Hiermee is het een prima alternatief voor de cloud waarbij je privacy gewaarborgd is en de Amerikaanse authoriteiten niet continu in je data zitten te snuffelen - want dat doen ze intensief dankzij de Patriot Act, ook in Europa, zie http://nl.wikipedia.org/wiki/Cloud_computing#Amerikaanse_Patriot_Act.
Configureren OS-X-client
⌘ is apple-key, ⌘K wil zeggen apple-key ingedrukt houden en dan k intoetsen en apple-key loslaten. Op PC's is ⌘ de Windows-key.
Hoe maak ik een snelkoppeling naar de data op een windows-share of een Linux Samba-server van StringIT?
Zie ook hierna voor een permanente verbinding. Deze procedure beschrijft het maken van een verbinding maar het nadeel is dat na een herstart de verbinding weer gemaakt moet worden. Dat gaat wel snel vanuit Finder met ⌘k. Een permanente verbinding is een kleine extra stap.
Achterhaal het IP-nummer van de server, vraag het eventueel per e-mail op. Je kunt het achterhalen als volgt: klik op icoon 'System Preferences' > Kies icoon 'Network' > Het adres van de DNS Server is het serveradres normaal gesproken.
Ga naar de Finder-menubalk > 'Go' > 'Connect to server'. Typ bijvoorbeeld 'smb://10.105.8.1' (zonder quotes) bij het adres. Vraag eventueel het juiste nummer van je server op. klik op '+' en daarna op 'Connect'.
- Geef je samba-inloggegevens op en vink 'Remember this password in my keychain' aan. Klik op 'Connect'
- Selecteer 'data' en klik op 'OK'
- Geef je samba-inloggegevens op en vink 'Remember this password in my keychain' aan. Klik op 'Connect'
- Als er geen Finder-venster opent, open dan het nieuwe icoon 'data' op het bureaublad. Naast de tekst 'data' in de titelbalk zit een klein icoontje. Deze kan versleept worden. Een goede plaats is in 'Finder', als eerste onder 'DEVICES' in het linker zijpaneel.
- Je hebt nu bij het opslaan van documenten de server snel bereikbaar door 'data' te kiezen.
Hoe maak ik een permanente verbinding met een Linux Samba-server van StringIT?
Het voordeel van een Linux-server in combinatie met OS X is dat je gemakkelijk bestanden op de server kunt plaatsten en bewerken natuurlijk. Zo kun je vanuit iedere computer, Windows, OS X of Linux, bij al je bestanden en is een back-up automatisch geregeld (bij een contract) en staat het uiterst veilig omdat de server uitgerust is met dubbele schijven (RAID). De vraag is hoe je makkelijk je documenten op die server krijgt. Nu kun je overwegen om de map 'Documents' te laten verwijzen naar die share maar mocht je ooit ergens anders aan het werk willen zonder VPN, dan werkt het niet niet. Ik merk daarbij meteen op dat als je het over VPN doet dat het dan wel werkend te krijgen is ongeacht waar je bent, zolang je maar een goede internetverbinding hebt. Dat opent nieuwe perspectieven maar gaat buiten dit bestek. Het is dus handig om in de map 'Documents een link te hebben naar de data-map op je eigen Linux-server. De eerste stap is om ervoor te zorgen dat de Samba-server bij opstarten automatisch gekoppeld wordt:
- Voer de stappen uit als hiervoor zodat 'Finder' actief is met het versleepbare icoon naast 'data' in de titelbalk als beschreven
Nu willen we OS X zeggen dat 'data' automatisch gekoppeld moet worden tijdens de start van het systeem: open 'System Preferences' > Kies 'Accounts' > 'Login Items'. Je ziet nu een (waarschijnlijk) lege lijst met zaken die automatisch geopend worden na inloggen. Sleep nu het icoontje naast de tekst 'data' in 'Finder' naar deze lijst. Klik op het slot en geef je wachtwoord om het te bevestigen. OS X koppelt nu automatisch de server.
De volgende stap is het aanmaken van een snelkoppeling naar 'data' in de map 'Documents'. Open 'Finder' > Kies 'Device' osx en ga naar 'Volumes' en selecteer 'data'. Kies uit het menu 'File' > 'Make Alias ⌘L'. Verander de naam in 'data_server' (één keer klikken en muis even laten rusten). Sleep nu de nieuwe alias 'data_server' naar 'Documents' in 'Finder'.
- That's All Folks!
Configureren Windows-client
Dit is relatief makkelijk omdat het binnen Windows standaard is. Via verkenner kun je als adress //server intypen omdat StringIT dit als standaard gebruikt. Zonder StringIT-server zul je moeten uitpuzzelen wat het IP-adres is van de server en als adres file://ip_nummer in moeten voeren. Je ziet dan vanzelf de gedeelde mappen waar je met de rechtermuisknop een permamnente verbinding mee kan maken met een vaste schijfletter.