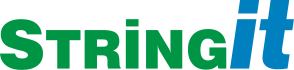Met software koppel je bepaalde wensen aan oplossingen. Juist omdat er zoveel software is volgt hier een overzicht met bij voorkeur vrije software (open-source). Natuurlijk zijn er andere oplossingen mogelijk maar deze lijst heeft onze voorkeur en het voordeel dat de kosten meestal nihil zijn.
Het installeren en beheren van software is niet altijd even makkelijk. Er kunnen zich onmogelijk veel problemen voordoen en dan is het vaak een kwestie van zoeken naar die ene speld in de hooiberg. Zoekmachines zijn onontbeerlijk omdat je vaak niet de enige bent met "het probleem" en natuurlijk zetten we onze expertise graag in om tot een oplossing te komen. Daarnaast is er altijd de kans dat er simpelweg geen oplossing is, dat er naar alternatieven gezocht moet worden.
Deze bladzijde is bedoeld om op verschillende niveaus - van gebruiker tot power-user - aanknopingspunten te bieden.
Inhoud
Voorkeurslijst gebruikerssoftware
Goede software met een goede licentie is een waardevolle aanvulling en zelfs vervanging voor kostbare niet vrije software. Vrije software kenmerkt zich doordat het vrij te gebruiken is, weggegeven mag worden en veranderd mag worden. Zie eventueel de volgende link: http://www.fsf.org/about/what-is-free-software. Hierna volgt een overzicht met links en beschrijvingen van die alternatieven... Alle software op deze bladzijde is bij voorkeur vrije software met een goede licentie en zonder kosten te downloaden.
Office software, presentaties, tekstverwerken en rekenbladen
Linux, OS-X, Windows: LibreOffice, http://nl.libreoffice.org/download/ Kies zowel het help- als basisprogramma om te downloaden. Sommigen mensen zweren bij MS-Office, anderen hebben LibreOffice ontdekt (dit is het vervolgproject van OpenOffice). Zonder kosten voor de gebruiker, een sympathieke licentie en grenzeloos veel mogelijkheden. Wie zich verdiept in het werken met stijlen zal ontdekken dat LibreOffice Writer professioneler en stabieler werkt dan MS-Office. LibreOffice is compleet en een prima product maar het is natuurlijk altijd even wennen in het begin. Gelukkig is er een actieve gemeenschap op het net met raad en daad.
- Instellingen: Een aantal instellingen zijn te overwegen:
Macro-beveiliging als je gebruik maakt macro's: Tools > Options > Security (onder LibreOffice) > Macro Security... > Voeg paden toe.
AutoCorrect: niet altijd even handig, Tools > AutoCorrect. Hoe goed autocorrect ook bedoeld is, het zit ook vaak in de weg. Als uw processor 4 GigaHertz is dan wordt dat afgekort tot 4 GHz. Als het onmogelijk is om dit woord te typen omdat LibreOffice nooit twee kapitalen achter elkaar accepteert dan kan die goedbedoelde hulp beter uitgeschakeld worden. Ga naar Extra --> Opties voor Autocorrectie.
- Tab Vervangen, Uitzonderingen en Woordinvulling: instellingen worden over het algemeen als goed ervaren. Niets veranderen.
- Tab Opties: alles kan uitgevinkt worden. Handig om aangevinkt te hebben: Vervangingstabel gebruiken, URL herkennen, Streepjes vervangen, Opmaakprofielen toepassen, Eigen opmaakprofielen vervangen, Voeg alinea's van één regel samen indien de lengte groter is dan 50%.
- Tab Gelokaliseerde opties: bij Enkele en Dubbele aanhalingstekens Vervangen uitvinken (twee maal).
Gebruik je sjablonen? Geef het pad op via Tools > Options > Paths > Templates.
Extenties: http://bugs.documentfoundation.org/attachment.cgi?id=103039 is een aangepaste "Template Changer", handig om sjablonen toe te wijzen aan documenten. Zie ook https://bugs.documentfoundation.org/show_bug.cgi?id=60592&redirected_from=fdo#c11.
- Instellingen: Een aantal instellingen zijn te overwegen:
Groupware
SOGo
Linux, OS-X, Windows: SOGo. SOGo is bedoeld voor het met meerdere mensen tegelijkertijd delen en beheren van agenda's, taaklijsten en e-mail. Het is vergelijkbaar met Microsoft Exchange maar draait op vrijwel alle platforms (werkstations en mobiele telefoons) i.p.v. alleen door Microsoft ondersteunde systemen als Windows. Op computers raden wij het gebruik van Thunderbird (Linux, OS-X en Windows) i.p.v. Outlook aan, ook al werkt SOGo ook met Outlook samen. Voor meer informatie zie SOGo. SOGo wordt standaard meegeleverd bij een netwerkbeheercontract.
Moinmoin
- Linux, OS-X, Windows: Moinmoin-wiki. Op onze servers kunnen op verzoek wiki's geconfigureerd worden. Een wiki kan als extra- of intranet gebruikt worden en is een uiterst waardevol middel om met meerdere mensen informatie te publiceren. Je zou kunnen zeggen dat je je eigen Wikipedia maakt maar je kan kiezen tussen publiek of afgeschermd en tot op bladzijdeniveau kunnen lees- en schrijfrechten eenvoudig afgeregeld worden.
MailMan
Linux, OS-X, Windows: Mailinglijsten. Er wordt gebruik gemaakt van MailMan waarmee bijvoorbeeld discussiegroepen gemaakt kunnen worden maar waarmee ook "one to many"-acties uitgevoerd kunnen worden - denk aan nieuwsbrieven. Op verzoek leverbaar.
Internet-browsers
Accent privacy en functionaliteit
Download: FireFox http://www.mozilla.com, zie add ons op https://addons.mozilla.org/en-US/firefox/ voor:
- Spelling
Spelling check NL: https://addons.mozilla.org/en-US/firefox/addon/3291/
Spelling check VS: https://addons.mozilla.org/en-US/firefox/addon/3497/
Andere taalondersteunde addons: https://addons.mozilla.org/en-US/firefox/language-tools/
- Web tools:
FTP: FireFTP: https://addons.mozilla.org/en-US/firefox/addon/684/
(YouTube) downloader: Flash Video Downloader: https://addons.mozilla.org/en-US/firefox/addon/6584/
- Beveiliging:
Stop ads (en malware): Adblock Plus: http://adblockplus.org/en/
Detecteer en blokkeer trackers: Ghostery: http://www.ghostery.com/download
Snel dingen opzoeken op Wiktionary en Wikipedia: QuickWiki: https://addons.mozilla.org/en-US/firefox/addon/quickwiki/
- Spelling
Accent snelheid en beperkte privacy
Download: Chrome: https://www.google.com/chrome. Een snelle browser die echter wel iedere stap opslaat om gedrag te analyseren.
Accent anonimiteit
Diversen: Tor Browser Bundle, https://www.torproject.org/projects/torbrowser.html.en. Voor anoniem surfen en rechtstreekse toegang tot bijvoorbeeld http://www.thepiratebay.org.
E-mail-programma
Linux, OS-X, Windows: Thunderbird http://www.mozilla.org/nl/thunderbird/, zie SOGo voor meer informatie. Handige add ons:
Taalpakketten https://addons.mozilla.org/en-US/thunderbird/language-tools/
E-mailadressen, oude mail gebruiken om een adresboek te vullen: https://nic-nac-project.org/~kaosmos/index-en.html#eac (was https://addons.mozilla.org/en-US/thunderbird/addon/9995/)
Doublures, het kan gebeuren dat mail meerdere malen gedownload is per ongeluk. In dat geval is er een add-on die dit probleem aanpakt, https://addons.mozilla.org/en-US/thunderbird/addon/remove-duplicate-messages/.
- Maatwerk
Het kan fijn zijn om het standaardgedrag van de titelbalk standaard te maken: Tools -> Options -> Advanced -> General -> Config Editor, dubbelklik op mail.tabs.drawInTitlebar (wordt "false").
Dito standaard taal: spellchecker.dictionary > nl
Readers
PDF, e-books, etc.
Windows: Sumatra PDF, http://blog.kowalczyk.info/software/sumatrapdf/, eenvoudige maar goede pdf-lezer waar hard aan ontwikkeld wordt. Aanrader ter vervanging van Acrobat Reader
- Linux: Okular of Evince. Okular heeft iets de voorkeur, wat trager maar meer functies.
Bitmaps
Windows: Xnview, http://www.xnview.org licentie is niet vrij, wel acceptabel
3D
Windows: GLC_Player, http://www.glc-player.net/, formaten: COLLADA V1.4, 3DXML V3 & V4 (Ascii), OBJ, 3DS, STL (Ascii + binary), OFF and COFF
Beeldbewerking
Bitmapbewerkingen
Linux, OS-X, Windows: The Gimp, http://www.gimp.org/ Vergeet niet de handleiding ook te downloaden
RAW's bewerken
Linux, OS-X, Windows: RAWTherapy, http://rawtherapee.com/downloads. De Windowsversie is niet al te stabiel.
Screendumps
Windows: GreenShot, http://getgreenshot.org/downloads/, om screenshots te maken
- Linux: Shutter.
Line art
Linux, OS-X, Windows: Inkscape, http://inkscape.org/download/?lang=en, om vectorbestanden te bewerken
3D
Linux, OS-X, Windows: Blender, http://www.blender.org, een geavanceerd 3D-modeleer-programma
DTP
Linux, OS-X, Windows: Scribus, http://wiki.scribus.net/canvas/Download, DTP-opmaakprogramma
Bestandsbeheer
FTP
Windows: WinSCP, http://winscp.net, een FTP-programma om bestanden op een server te plaatsen en te beheren.
In- en uitpakken
Linux, Windows: 7Zip, http://www.7-zip.org/, compressie, in- en uitpakprogramma. Voor Linux p7zip-full voor binnen een GUI.
Tabbladen
Windows: QTTabBar, http://sourceforge.net/projects/qttabbar/, in verkenner tabbladen in plaats van diverse losse verkenners. Kan door Internet Explorer uitgeschakeld worden, rechtermuisknop op leeg stuk naast adres, klik QTTabBar, in pop-up aanzetten en ok. Nu kan in verkenner QTTbab geactiveerd worden via view/beeld, toolbars.
Alternatieven
Linux, OS-X, Windows: MidnightCommander, http://www.midnight-commander.org/ (zie ook http://en.wikipedia.org/wiki/Midnight_Commander voor OS-X, etc.). Een shell bestandsbeheerder. Niet voor iedereen weggelegd maar wel erg handig als er veel vanaf de cli gewerkt moet worden.
Linux, OS-X, Windows: Double Commander, http://doublecmd.sourceforge.net/ (let op de juiste download, zie eventueel http://sourceforge.net/projects/doublecmd/files/). Toe te passen als alternatief voor verkenner. Vooral bij dunne lijntjes - bijvoorbeeld VPN-telefoonverbindingen - interessant. Verkenner laadt namelijk op de achtergrond voorbeelden van bestanden, et cetera en slurpt zo de bandbreedte op. Double Commander werkt in dat geval aanzienlijk sneller. Bovendien lijkt de interface sterk op MidnightCommander waarmee het een prima leerschool is in een vertrouwde windows-omgeving.
Synchronisatie
Windows: FreeFileSync, http://freefilesync.sourceforge.net/, synchroniseren van bestanden en mappen op twee locaties.
Tree-mapping
Bestanden grafisch in kaart brengen, ideaal voor het opschonen van een harde schijf.
Linux: K[4]DirStat, standaardinstallatie.
OS-X: Disk Inventory X, http://www.derlien.com.
Windows: WinDirStat, http://sourceforge.net/projects/windirstat/
Bestands- en mapnamen
Linux, OS-X, Windows: Métamorphose, http://file-folder-ren.sourceforge.net/, bestanden en mappen herbenoemen, in het bijzonder grote hoeveelheden.
SVG-weergave
Windows: SVG Viewer Extension for Windows Explorer, http://code.google.com/p/svg-explorer-extension.
Zoeken
Windows: Everything, http://www.voidtools.com, een van de zaken die er voor zorgen dat computers altijd bezig zijn op de achtergond is het indexeren van bestanden door Windows. Door velen wordt dit als storend ervaren en het kan fors beslag leggen op de snelheid. Echter alternatieven zijn er uiterst beperkt. Een van die alternatieven is het programma 'Everything' wat te vinden is op http://www.voidtools.com. De licentie is niet helemaal duidelijk, de ontwikkelaar laat zich daar niet duidelijk over uit. Het is echter zonder kosten en een goed gereedschap om bestanden te zoeken door zoekpatronen op te geven. Uiterst basaal maar daardoor ook krachtig en snel zonder alle overhead van het Windows-alternatief. Eenmaal geïnstalleerd is het rechtstreeks via het contextmenu van verkenner voorhanden.
Opschonen
Linux, Windows: BleachBit, http://bleachbit.sourceforge.net/download. Om cookies, tijdelijke bestanden et cetera van de computer te verwijderen en privacy te waarborgen is regelmatig opschonen gewenst. Handmatig is dat een forse klus en gelukkig zijn hier programma's voor. Een populair programma is CCleaner maar die is alleen gratis voor privé en dus zakelijk onbruikbaar tenzij de beurs opengetrokken wordt. Minder bekend is BleachBit maar dit programma biedt, iets minder gepolijst, dezelfde mogelijkheden voor Windows en Linux. Voor OS-X is men vooralsnog aangewezen op niet vrije software. Het verdient aanbeveling goed te controleren wat er verwijderd wordt de eerste keer en het is handig om wachtwoorden van Firefox en Thunderbird niet te verwijderen tenzij men in paranoia-modus wil werken.
Gereedschappen
CD's, DVD's en images
Download: CDRTFE, http://sourceforge.net/projects/cdrtfe, eenvoudig maar prima tool om CD's, etc, te bakken.
Teksteditor
Windows: Notepad++, http://notepad-plus.sourceforge.net/, geavanceerde tekstbewerker voor platte tekst.
- Linux: Scite. Deze editor is net als Notepad++ gebaseerd op scintilla.
Linux, OSX, Windows: Brackets, http://brackets.io/, veelbelovend. Voor Linux bijv. .deb package maar ook ppa is een mogelijkheid, zoek op "ppa brackets".
HTML-editor
Zie ook teksteditor...
Windows: BlueGriffon, http://bluegriffon.org/pages/Download, HTML-bladzijden schrijven
- Linux: Bluefisch, Quanta Plus, et cetera.
PDF-editors
Windows, Linux, OSX: PDFSam, http://www.pdfsam.org/downloads/, apt-get
- Linux, OSX: PDF shuffler
VNC
Windows: TightVNC, http://www.tightvnc.com/download.php: Hiermee kan hulp op afstand geboden worden.
- Linux, OS-X: ingebouwd
Diversen
Diversen: Smartmontools, Cygwin, CubicExplorer, Putty, etc...
Beveiliging
Anti malware
Zie ook BitBleach, Installatie_en_beheer#Opschonen.
Download: Clamwin (Windows): http://www.clamwin.com, ClamXav (OS-X): http://www.clamxav.com/, dit is geen actieve scanner, downloads worden automatisch gescand en mappen of schijven kunnen handmatig (of met een schema) gescand worden.
Download: Avast, http://www.avast.com/nl-nl/internet-security, niet vrij, wel gratis voor Windows en OS-X. Via StringIT (official dealer) kunnen ook betaalde versies aangeschaft worden voor niet particulier gebruik.
- Download: Malwarebytes, alleen installeren en draaien bij vermoedelijke besmetting is een optie.
Wachtwoorden
Android, Linux, OS-X, Windows: KeePass, http://keepass.info/. Wachtwoorden onthouden kan uiteraard met pen en papier. Slimmere oplossingen kunnen veel tijd en zoekwerk besparen. KeePass is zo'n oplossing en bovendien vrije - opensource - software. KeePass onthoudt wachtwoorden en URL's, werkt op Linux, Apple en Windows en is goed beveiligd. Om zo compatibel mogelijk te blijven is het aan te raden om versie 1.xxx te gebruiken. Het programma is makkelijk in gebruik en eenmaal open kunnen met dubbelklikken URL's geopend worden en wachtwoorden en gebruikersnamen naar het klemboard gekopieerd worden. Het gebruik scheelt dus veel typewerk.
Truecrypt
Linux, OS-X, Windows: Truecrypt,http://www.truecrypt.org/ is een programma om data te versleutelen en werkt makkelijk: een bestand bevat alle mappen en bestanden en kan gekoppeld worden (in Windows als een schijfletter) en is daarna direct beschrijfbaar. Denk aan versleuteling van persoonlijke financiële gegevens, et cetera.
Multimedia
Zie ook Multimedia voor hulp en meer software.
Linux, OS-X, Windows: Vlan, VideoLAN, http://www.videolan.org/, dé speler voor audio en video, zie ook VLC voor een korte introductie.
Diversen: CamStudio, DVD-Flick, Freac, Sigil,
Virtualisatie
Middels virtialisatie is het mogelijk om bijvoorbeeld Windows te draaien in een apart scherm op Linux of OS-X. Dat is ontzettend handig om die speciale Windows-programma's te draaien die het anders niet doen op OS-X of Linux. Bovendien is het complete besturingssysteem teruggebracht tot één (erg groot) bestand wat je vervolgens op andere computers kan draaien en het is makkelijk te kopiëren (back-up). Er zijn verschillende virtualisatie-pakketten, op de internetservers draait bijvoorbeeld KVM, en het handigste is VirtualBox voor werkstations. Voorwaarde is dat de computer zelf voldoende RAM-geheugen heeft, evenals schijfruimte en een niet al te trage processor.
VirtualBox heeft een standaardondersteuning via de softwarepool van Ubuntu. Op het moment van schrijven kan ik stellen dat dit niet altijd de beste methode is helaas. Dit betekent dat VirtualBox handmatig bijgehouden moet worden. De procedure is als volgt:
https://www.virtualbox.org/wiki/Linux_Downloads > kies het juiste bestand en sla het op.
Optioneel de volgende pakketten ook installeren: apt-get install dkms build-essential linux-headers-generic
Installeer de download, bij problemen /etc/init.d/vboxdrv setup en zoeken op de foutmelding.
Zorg ervoor dat je als gebruiker in de groep vboxusers zit: sudo usermod -a -G vboxusers gebruikersnaam
Hierna zou een bestaande VM moeten werken, installeer eventueel een actuele versie van guest additions via http://download.virtualbox.org/virtualbox/ en check wat zaken die mogelijk niet lekker lopen. Wil je een nieuwe installatie van een besturingssysteem dan is het een kwestie van de aanwijzingen van VirtualBox opvolgen.
Stel dat je een Windowsinstallatie hebt voor de boekhouding en je wil de virtuele machine "boekhouding" automatisch starten tijdens de start van Linux, zorg dan voor een bestand beschrijving.desktop in map "/home/gebruikersnaam/.config/autostart" met uitvoerrechten (executable) voor de groep en eigenaar met de volgende inhoud:
[Desktop Entry] Type=Application Encoding=UTF-8 Name="VirtualBox " Comment="Starts VM boekhouding" Exec=/usr/bin/vboxsdl -vm "boekhouding" -fullscreen Hidden=false NoDisplay=false Terminal=false
Windows in een virtuele machine kan aantrekkelijk zijn voor bijvoorbeeld gekloonde systemen waarbij één mastersysteem bijgehouden en uitgerold wordt. Denk aan systemen voor opleidingen of een sterk gestandaardiseerde werkomgeving. Windows zal echter altijd gaan klagen over de activatie en werken effectief onmogelijk maken. In zo'n geval is het ten eerste van belang dat de omgeving die Windows ziet gelijk is. Een virtuele machine met Windows die onder Linux draait ook onder Windows draaien levert dit soort problemen op omdat Windows ziet dat de hardware veranderd is, althans de software die de hardware nabootst is anders. Dit is iets om serieus rekening mee te houden. Een van de zaken die op orde moet zijn is dat de uuid van de machine gelijk is. Maak je een nieuwe machine, et cetera dan krijg je ook een andere uuid. De uuid is te manipuleren en staan vermeld in het .vbox-bestand van de desbetreffende machine. Het klonen van kleine hoeveelheden computers gaat het makkelijkst middels DD vanaf een Live-USB-stick met "CDrescue".:
- Booten met stick en F11 (of anders) voor bootmenu.
- Lege externe USB-schijf voor image koppelen en checken of schijven correct benoemd zijn met dmesg en / of fdisk -l. sda is de SSD van de machine, sdb is USB-stick, sdc is USB-schijf.
DD staat ook bekend als data-destroyer (!!).
Syntax image maken van bijgewerkt werkstation: DD IF=/dev/sda OF=/dev/sdc BS=16M
Syntax image uitrollen op klonen: DD IF=/dev/sdc OF=/dev/sda BS=16M
Een oplossing waarbij gastheer Linux wel netverbinding heeft maar gast Windows niet, terwijl Windows wel met Linux kan praten via het netwerk: In VM primaire adapter (1) uitschakelen (Instellingen → Netwerk → ...) Adapter 2 gekoppeld aan: Host-only adapter, naam vboxnet0. Hiervoor in VirtualBox (niet in VM) via menu, bestand → voorkeuren → netwerk toevoegen → host-only netwerken: vboxnet0.