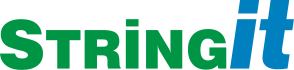Een werkstation op basis van Xubuntu... Niveau: Een klein beetje bekend met Linux is wel zo handig en anders is je zoekmachine je vriend.
Versie Xubuntu 16.04. Waarom deze versie? Er zijn al veel Ubuntu-smaken geprobeerd. Al die smaken hebben hun voors en tegens maar netto spreekt Xubuntu toch het meest aan, het is eenvoudig zoals Windows 7 classic, XP en biedt toch veel mogelijkheden door pakketten van andere linux-smaken te installeren. Het op maat maken van een systeem kost moeite. Voor veel mensen is Ubuntu standaard uit de doos - net als OS-X en Windows - ook goed genoeg. Voor power-users kan het onderstaande inspirerend zijn.
Inhoud
Algemeen
terminal: In een terminal voer je commando's in, zoek even in je menu, probeer ctrl+alt+t of doe het wat rauw via Ctrl+Alt+F1 (F2...F6, Ctrl+Alt+F7 is weer voor X-Windows).
sudo: Sudo zorgt ervoor dat je als "root" (admin) taken als installaties uit kan voeren. Als je leest: sudo commando_x, bedenk dan dat je ook permanent als root kunt werken door eerst "sudo su" in te tikken, terug naar de gebruiker: "exit". Als er staat "# commando", doe het dan als root en als er staat "$ commando", doe het dan als gebruiker.
- RMB is afkorting Right Mouse Button. Commando's staan tussen dubbele quotes ("..."), quotes niet meetypen uiteraard.
Basisinstallatie
Download
Via http://xubuntu.org/getxubuntu/ een iso-bestand downloaden.
- Installatie-cd of -stick maken
Linux: "Startup Disk Creator" --> naar USB o.i.d.
Vanaf Windows via http://www.pendrivelinux.com/universal-usb-installer-easy-as-1-2-3/, zie eventueel https://help.ubuntu.com/community/Installation/FromUSBStick.
Installatie
Opstarten en meestal met F12 / F11 een opstartmenu oproepen bij starten computer. Sommige oude computers hebben moeite met installeren vanaf USB, bak dan een DVD-tje eerst. Andersom kan UEFI vervelend zijn, duik dan in de BIOS (F2 of Del) en zorg dat je zonder UEFI kan opstarten. Algemeen: installatie is rechttoe rechtaan, volg alle aanwijzingen en alles komt (meestal) goed. Het is te overwegen sommige dingen anders te regelen...
- Andere partities kiezen kan handig zijn. /boot is standaard te klein, levert vaak onverwachte problemen op bij vollopen. De vraag is of LVM zinvol is voor een werkstation. Swap-file is niet echt nodig als je genoeg RAM hebt maar de kernel vindt het wel fijn als het er is. De plussen opwegen tegen de minnen, voor een systeem dat na een beperkt aantal jaren opnieuw geïnstalleerd wordt - we hebben het hier over een werkstation. Samengevat: KISS! Dus nieuwe partitietabel en één ext4-partitie met mount-point "/" en een swap-partitie die ongeveer net zo groot is als de hoeveelheid RAM.
Kies bij "Installation type" --> "Something else" --> New window with Installation Type
- If you have partitions you don't need then remove them first, select partition and press minus button for all partitions. You end up with free space for the next step.
Select "/dev/sd..." --> "New part. table" --> (...)
Bij een grote harde schijf (met GPT dus): "free space" --> "+" --> "Use as: BIOS bootable", bijvoorbeeld 2000 MB, "primary"
"free space" --> "+" --> "Use as: Ext4", "Mount point: /", alle resterende ruimte minus je hoeveelheid RAM, --> "primary"
Voor swap: "free space" --> "+" --> "Use as: swap area", de rest, bijvoorbeeld 8000 MB, "logical"
- Toetsenbord: US met euro op toets 5 is handig, international kan later toegevoegd worden.
Software
Als voorbereiding volgt een lijst van pakketten die handig zijn en niet in de standaardinstallatie zitten, apt-get install is het commando hiervoor. Je kan de tabel plakken in Calc, een kolom selecteren in een editor, "apt-get install " ervoor zetten en dat weer plakken op de commandoregel als root (#), sudo su eerst. Onder de tabel zitten kant en klaar blokken die op de commandoregel geplakt kunnen worden.
Advies blokken met commando's niet zomaar overnemen, zorg dat je goed snapt wat de commando's in het algemeen en de programma's in het bijzonder betekenen. De drie groepen: 1 is vaak handig, 3 is vaak niet nodig en in 2 zitten programma's die daar tussenin zitten. Kopieer de commando's in een tekst-editor, haal dingen weg bij twijfel, je kunt het later altijd nog een keer toevoegen.
PROGRAMMA |
TOEPASSING |
FUNCTIE |
V |
# COMMANDO |
dkms |
system |
kernel comp. |
1 |
apt-get install dkms |
scite |
ascii |
ascii bewerken |
2 |
apt-get install scite |
geany |
ascii |
ascii bewerken |
1 |
apt-get install geany |
pcmanfm |
bestanden |
browser |
1 |
apt-get install pcmanfm |
brasero |
bestanden |
cd/dvd branden |
2 |
apt-get install brasero |
p7zip |
bestanden |
compressie |
1 |
apt-get install p7zip |
p7zip-full |
bestanden |
compressie |
1 |
apt-get install p7zip-full |
fslint |
bestanden |
doublures |
2 |
apt-get install fslint |
gprename |
bestanden |
hernoemen |
2 |
apt-get install gprename |
k4dirstat |
bestanden |
in kaart brengen |
1 |
apt-get install k4dirstat |
exfat-utils |
bestanden |
ondersteuning exfat |
1 |
apt-get install exfat-utils |
grsync |
bestanden |
synchronisatie, gui |
2 |
apt-get install grsync |
meld |
bestanden |
vergelijken |
2 |
apt-get install meld |
gimp |
bitmaps bewerken |
basis |
1 |
apt-get install gimp |
hugin |
bitmaps bewerken |
pano, perspectief. |
2 |
apt-get install hugin |
rawtherapee |
bitmaps bewerken |
raw |
1 |
apt-get install rawtherapee |
fonts-crosextra-caladea |
fonts |
caladea (cambria) |
1 |
apt-get install fonts-crosextra-caladea |
fonts-crosextra-carlito |
fonts |
carlito (calibri) |
1 |
apt-get install fonts-crosextra-carlito |
fonts-croscore |
fonts |
tinos (times new roman), arimo (arial) en cousine (courier) |
1 |
apt-get install fonts-croscore |
audacity |
geluid |
bewerken |
1 |
apt-get install audacity |
blender |
grafisch |
3d |
1 |
apt-get install blender |
graphviz |
grafisch |
diagrammen |
1 |
apt-get install graphviz |
inkscape |
grafisch |
vector en meta-afbeeldingen |
1 |
apt-get install inkscape |
mpack |
mime |
2 |
apt-get install mpack |
|
pdfchain |
samenstellen |
2 |
apt-get install pdfchain |
|
pdfsam |
samenstellen |
2 |
apt-get install pdfsam |
|
pdfshuffler |
samenstellen |
1 |
apt-get install pdfshuffler |
|
okular |
viewer |
3 |
apt-get install okular |
|
vokoscreen |
screencast |
opnemen |
3 |
apt-get install vokoscreen |
key-mon |
screencast |
toetsaanslagen |
3 |
apt-get install key-mon |
wmctrl |
screencast |
vensterinformatie |
3 |
apt-get install wmctrl |
gnome-system-monitor |
systeem |
controle |
2 |
apt-get install gnome-system-monitor |
synaptic |
systeem |
softwarebeheer |
1 |
apt-get install synaptic |
smartmontools |
systeem |
controle harde schijven |
1 |
apt-get install smartmontools |
bleachbit |
systeem |
opschonen |
1 |
apt-get install bleachbit |
gparted |
systeem |
partitioneren |
1 |
apt-get install gparted |
cifs-utils |
systeem |
samba |
1 |
apt-get install cifs-utils |
hunspell-de-de |
taal |
spelling |
2 |
apt-get install hunspell-de-de |
myspell-en-gb |
taal |
spelling |
2 |
apt-get install myspell-en-gb |
myspell-nl |
taal |
spelling |
2 |
apt-get install myspell-nl |
avidemux |
video |
bewerken |
2 |
apt-get install avidemux |
dvbcut |
video |
bewerken |
2 |
apt-get install dvbcut |
kino |
video |
bewerken |
3 |
apt-get install kino |
openshot |
video |
bewerken |
3 |
apt-get install openshot |
youtube-dl |
video |
downloader |
2 |
apt-get install youtube-dl |
winff |
video |
ffmpeg gui |
2 |
apt-get install winff |
handbrake |
video |
omzetten |
3 |
apt-get install handbrake |
handbrake-cli |
video |
omzetten |
3 |
apt-get install handbrake-cli |
gnome-subtitles |
video |
ondertitels bewerken |
2 |
apt-get install gnome-subtitles |
vlc |
video (en audio) |
afspelen |
1 |
apt-get install vlc |
virtualbox |
virtuele omgeving |
basis |
1 |
apt-get install virtualbox |
virtualbox-guest-additions-iso |
virtuele omgeving |
extra's |
1 |
apt-get install virtualbox-guest-additions-iso |
virtualbox-guest-utils |
virtuele omgeving |
extra's |
1 |
apt-get install virtualbox-guest-utils |
ssvnc |
vnc |
viewer ssl/ssh |
3 |
apt-get install ssvnc |
openvpn |
vpn |
netwerkverbindingen |
3 |
apt-get install openvpn |
keepassx |
wachtwoorden |
beheer |
1 |
apt-get install keepassx |
chromium-browser |
webbrowser |
chrome-achtig |
1 |
apt-get install chromium-browser |
kate |
ascii |
bewerken |
3 |
apt-get install kate |
cryptsetup |
beveiliging |
versleuteling van schijven |
2 |
apt-get install cryptsetup |
calibre |
e-book |
bewerken |
3 |
apt-get install calibre |
bluefish |
html |
bewerken |
2 |
apt-get install bluefish |
uget |
internet |
download manager |
3 |
apt-get install uget |
minidlna |
multimedia |
netwerkdeling |
3 |
apt-get install minidlna |
xsane |
scanner |
software |
3 |
apt-get install xsane |
shutter |
screen dumps |
uitgebreide versie |
3 |
apt-get install shutter |
gramps |
stambomen |
bewerken |
3 |
apt-get install gramps |
hunspell-fr |
taal |
spelling |
2 |
apt-get install hunspell-fr |
Groep 1
apt-get install audacity bleachbit blender chromium-browser cifs-utils dkms exfat-utils fonts-croscore fonts-crosextra-caladea fonts-crosextra-carlito geany gimp gparted graphviz inkscape k4dirstat keepassx p7zip p7zip-full pcmanfm pdfshuffler rawtherapee smartmontools synaptic virtualbox virtualbox-guest-additions-iso virtualbox-guest-utils vlc
Groep 2
apt-get install avidemux bluefish brasero cryptsetup dvbcut fslint gnome-subtitles gnome-system-monitor gprename grsync hugin hunspell-de-de hunspell-fr meld mpack myspell-en-gb myspell-nl pdfchain pdfsam scite winff youtube-dl
Groep 3
apt-get install calibre gramps handbrake handbrake-cli kate key-mon kino minidlna okular openshot openvpn shutter ssvnc uget vokoscreen wmctrl xsane
Enkele opmerkingen.
- Check de output van je terminal goed op fouten.
Bulk Rename is onderdeel van thunar. RealtimeSync is onderdeel van FreeFileSync, niet in repo standaard.
- Gedit en gnome-system-monitor roepen Zeitgeist aan, los van privacy, zeitgeist veroorzaakt time-outs bij uitloggen, dus zeitgeist via synaptic eruit.
LibreOffice bevat niet standaard myspell, dus apart geïnstalleerd. Echter: hunspell heeft voorkeur boven myspell, en-us is al geinstalleerd met LO.
- Fonts die compatibel zijn met MS-fonts qua geometrie: fonts-croscore voor Times New Roman (Tinos), Arial (Arimo) en Courier (Cousine), fonts-crosextra-carlito voor Calibri en fonts-crosextra-caladea voor Cambria.
- Het is verstandig om de lijst met software op je gemak via een zoekmachine te bekijken. Je wil mogelijk niet alles hebben.
Tuning
GUI
Optioneel, want huidige versie ziet er prima uit. Taakbalk naar onderen: rmb Panel > Panel Prefs > unlock, rmb move (aan handle, rand)
- Desktop: rmb, etc.
Settings > Power Manager, standaard niet slecht
Tekstgrootte, schaal, in het algemeen: Settings > Appearance > Font > dpi van 96 naar bijvoorbeeld 88 of 80
Panel > rmb > Add New Items > Action Buttons, Keyboard Layouts, Screenshot, Show Desktop
Verander eventueel met rmb Clock > Properties: format %A, %d-%m-%Y, %T, verplaatsen: rmb en Move (kun je voor andere icoontjes natuurlijk ook doen)
Toetsenbord
Maak een toetsenbordkoppeling: rmb vlag VS > Keyboard Settings > Application Shortcuts > Add > bij command: "xfce4-session-logout --suspend" > bij vraag: "ctrl-alt-s".
Settings > Keyboard, of Rmb vlag > Keyboard Settings: tab Layout [] Use sys defaults, Add, English US international with dead keys > OK > Change Layout option: Left Ctrl + Left Shift (Compose key: Right Win als suggestie)
Software tuning
File browsers
Een goede filebrowser is een zegen. Helaas hebben de meeste browser wel wat makken naast fantastische functies. Op het moment van schrijven heeft PCmanFM de troeven in handen, die moet je hebben. Dual pane (F3), snel en stabiel. Nadeel: bij veel schrijfbewerkingen tegelijkertijd kan PCman crashen.
Tenzij verbeterd niet installeren... Dolphin is een heel fijne filebrowser maar heeft ook wat makken omdat het normaal onder KDE draait en soms crasht tijdens het schrijven van grote bestanden (Gigabytes). Er is altijd wel wat mee - zoals in 15.10 opeens geen icoontjes meer en wordt FISH (rectstreekse toegang tot internetserver) niet meer ondersteund.
Thunar is een redelijk alternatief en de standaard voor xubuntu, sneller en vooral veel eenvoudiger maar helaas zonder dual pane (wel tabbladen). Hier is overigens een (bug)fix voor! Thunar ondersteunt niet het FISH-protocol maar wel SSH als (beter) alternatief om een internetserver direct koppelen. Thunar is niet handig met bestandsassociaties onder RMB, een directory met muziek met RMB levert niets op waarbij je met Dolphin zo VLC los laat op alle bestanden. De laatste versies hebben veel last van crashes bij RMB dingen als kopiëren en plakken.
Configuratie
- Dolphin:
- Als eerste apt-get install synaptic dolphin
Dolphin: Ctrl-M (menubar), settings > conf Dolphin: Startup: [v]split, [v] show full path, [v]show filter bar. Services: [v]Copy to en delete. General: tab Conformations: [ ] Closing Dolphin ... , tab Status Bar [v] Show space.
Verder: Maak bijv. /home/naam in orde, show hidden files en view mode details. Opslaan van dit profiel via General: [o] use common properties for all folders. Om Dolphin default te maken: Settings > Preferred Apps., echter voor basiswerk is Thunar beter.
Scite
Onderstaande is achterhaald...
In ~/.SciTEUser.properties (zie voor meer Scite site):
font.base=$(font.monospace) font.small=$(font.monospace) font.comment=$(font.monospace) font.text=$(font.monospace) font.text.comment=$(font.monospace) font.embedded.base=$(font.monospace) font.embedded.comment=$(font.monospace) font.vbs=$(font.monospace)
Chromium
Firefox is sterk vanwege plug-ins als adblocker. Chromium ondersteunt andere zaken beter. Whatsapp (web.whatsapp.com) draait onder Chromium bijvoorbeeld, zie https://chrome.google.com/webstore/detail/web-whatsapp-chromium-fix/pgfmfnebbllpikciccdlbclochnangbi. Zo ook Telegram. Chrome is intrusive, Chromium niet, dus dit is allemaal goed nieuws.
PPA
PPA staat voor Personal Package Archives, een manier om buiten de officiele kanalen toch updates te ontvangen. Als er geen reden voor gebruik is dan niet toepassen maar als je up to date pakketten wil heben omdat de huidige niet stabiel is of eigenschappen mist dan is dit een goede weg. Bedenk dat je afhankelijk bent van een maintainer die de pakketten onderhoudt - meestal één persoon die beperkt tijd hiervoor heeft.
Alles als root,
sudo su
- Blender
add-apt-repository -y ppa:thomas-schiex/blender apt-get update apt-get install blender
- Brackets
add-apt-repository ppa:webupd8team/brackets apt-get update apt-get install brackets
LibreOffice - een bug zorgt voor onleesbare tekst in dialoogvensters in versie 5.1, check eerst of dat zo is...
add-apt-repository ppa:libreoffice/ppa apt update apt upgrade
Diversen
Als de juiste browser niet gestart wordt - ondanks Settings > preferred apps - dan kan het volgende helpen: Preferred Applications > Web Browser > Debian Sensible Browser en bijvoorbeeld
sudo update-alternatives --set x-www-browser /usr/bin/firefox
Screen locker uit via Settings > Session and Startup > Appl. Autostart > [ ] Screen Locker (bij 14.04 ook "# xset s 0 0")
Netwerk
SMB Linux-client
Alles als root. Installeer cifs-utils. Achterhaal het IP-nummer van de server met de naam van de share. Bijvoorbeeld 10.105.1.1/sharenaam. Maak een directory /data/servernaam/sharenaam, bijvoorbeeld mkdir -p /data/pake/data. Verander de rechten van sharenaam in 2770 en owner en group in gebruikersnaam. Bijvoorbeeld cd /data/pake/, dan chown wiebe:wiebe data/, dan chmod 2770 data/ Voeg de volgende regel toe aan /etc/fstab:
//10.105.1.1/data /data/servernaam/sharenaam cifs uid=1000,gid=1000,credentials=/etc/samba/user,noexec 0 0
Stop gegevens in bestand /etc/samba/user:
username=gebruikersnaam password=jewachtw00rd
Eventueel symlinks maken (ln -s /locat/ie Linknaam) op bijv. Desktop en bij places toevoegen in Dolphin (slepen)
Daarnaast is het ook wel heel fijn om commando's te kunnen plakken. Indien root-rechten gewenst zijn dan is de procedure als volgt zodat niet iedere keer sudo hoeft te worden gedaan:
sudo su
Xubuntu 15.10 most annoying bugs
Connecting to smb: network is not up before attempt. Workaround: # mount -a. In /etc/rc.local: sleep 5 mount -a does not work.
Dual monitor support is bad. http://askubuntu.com/questions/91221/how-to-tell-xubuntu-not-to-clone-but-to-expand-the-laptop-display-to-the-externa . What I did:
- Create Launcher with command ~/.screenlayout/basic.sh
- basic.sh:
xrandr --output VGA-0 --mode 1920x1080 --pos 1920x0 --rotate normal --output DVI-0 --off --output HDMI-0 --mode 1920x1080 --pos 0x0 --rotate normal
Next item: Start --> Setting --> Sessions and Startup --> Add basic.sh, not tested yet
- Probably not needed!!!... Next an autostart in ~/.config/autostart/screens.desktop with:
[Desktop Entry] Version=1.0 Encoding=UTF-8 Name=Script Type=Application Exec=/home/wiebe/.screenlayout/basic.sh Icon= Terminal=false StartupNotify=false Hidden=false GenericName= GenericName[en_US]=