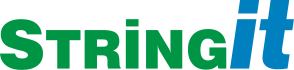Inhoud
Wat is VPN?
VPN staat voor Virtual Private Network oftewel in goed Nederlands een virtueel privénetwerk. Het idee is dat je een eigen (prive)netwerk uitbouwt over een publiek netwerk - het internet - maar dan uiteraard zodanig dat de data over het netwerk prive blijven. Jan zit in Barcelona te werken op een laptop. Jan woont in Rotterdam en heeft al zijn data op een PC daar. Jan gebruikt VPN om een data-tunnel te maken naar zijn PC, dwars door het vijandige internet. Door versleuteling van de data is dit een prima manier om op een zeer veilige manier computers met elkaar te verbinden. Handig voor telewerkers maar ook handig om op een relatief goedkope manier om verschillende vestigingen van bedrijven toch op één en hetzelfde (virtuele) netwerk te laten werken. StringIT gebruikt hoofdzakelijk OpenVPN.
Hoe herstel ik een tunnel nadat een Windows-PC wakker wordt uit slaapstand?
Een bug in OpenVPN voor Windows levert kapotte tunnels op. Dit is oplosbaar op verschillende manieren. Je kunt de computer opnieuw opstarten waarna de tunnel herstelt wordt. Je kunt ook vanuit taakbeheer naar tab services gaan en de knop service gebruiken om een niet venster te openen, OpenVPN op te sporen en met de rechtermuisknop herstarten te kiezen. Een batch-bestand draaien met administratieve privileges is ook een optie, regel 1: net stop OpenVPNService, regel 2:net start OpenVPNService. Tot slot volgt een workaround om het netter op te lossen...
Herstel tunnel... Dit is op te lossen door twee taken in scheduler toe te voegen. Iedere taak wordt getriggerd door event 'wakker worden uit slaapstand'.
Open Scheduler
Create Basic Task > Naam: stopvpn, omschrijving iets dergelijks > Next > Trigger: When a specific event is logged > Next > Log: System > Source: Power-Troubleshooter > 1 > Next > Start a program > Next > Program/script: C:\Windows\System32\sc.exe > add arguments: stop OpenVPNService > Finish. Kies nu eigenschappen van de taak en pas wat zaken aan: tab algemeen: run only when user is logged on > Run with highest priviledges. >
Nu creëer je weer een basic task die precies hetzelfde is met naam startvpn en argument start OpenVPNService. Aanvullend op de voorgaande veranderering van de eigenschappen dien je de volgense settings te veranderen bij eigenschappen: Tab Conditions: Start only if the following network is available > Any Connection. > Tab Settings: If task fails, restart every: 1 minute > Niet: Stop task if it runs longer then...
Al met al een beetje een hack want de eerste keer gaat het starten fout maar na een minuut is VPN er weer.
Hoe installeer ik VPN op OS-X?
StringIT gebruikt OpenVPN voor het VPN zelf. Een Apple-computer met OS-X kan daar gebruik van maken door het programma Tunnelblick. De volgende stappen zijn nodig om het VPN werkend te krijgen.
Ga naar http://code.google.com/p/tunnelblick/, klik op download en kies de meest recente versie uit de 'stable release'. Klik op het bestand 'Tunnelblick_x.y.z.dmg' en sla het op.
- Ga naar je downloads-directory en open het bestand. Dubbelklik nu op het icoon 'Tunnelblick.app', negeer de waarschuwing door op 'open' te klikken, voer het wachtwoord in en klik 'OK'. Klik nu op 'Launch'.
- Tunnelblick ziet dat er geen VPN-configuratie geïnstalleerd is. Klik op 'I have configuration files' als je van StringIT een zip-bestand met daarin de authorisatiegegevens hebt gekregen.
- Tunnelblick vraagt nu om het type configuratie. Klik op 'OpenVPN Configuration(s)'.
- Kies in het volgende scherm 'Create Tunnelblick VPN Configuration'.
- Volg nu de aanwijzingen:
- Pak het zip-bestand afkomstig van StringIT uit in de directory 'Empty Tunnelblick VPN Configuration'
- Herbenoem deze directory naar bijvoorbeeld StringIT_VPN.tblk (.tblk is belangrijk). Het icoon verandert in een 'tunnel'.
- Dubbelklik nu op deze directory. Tunnelblick wil nu weten of het voor meerdere gebruikers toegankelijk moet zijn. 'Only Me' is meestal een verstandige keuze. Bevestig de installatie van de configuratie met het wachtwoord.
- Als alles goed is gegaan dan wordt dat bevestigd en kan op 'OK' geklikt worden.
- Nu de installatie klaar is moeten er nog een paar zaken afgehandeld worden. Rechtsbovenin het scherm staat een nieuw 'tunnel-icoon'. Het is zwart en dat betekent dat het VPN niet ingeschakeld is.
- Het inschakelen gaat middels appeltje-klik op het icoon. Kies 'Connect StringIT_VPN'
- Er volgt nu een vraag 'Use down-root' plugin for OpenVPN?'. Klik op 'Do not warn again ...' en kies 'Do not use the plugin'.
- Het icoontje verandert van kleur en dat betekent dat de verbinding tot stand gekomen is.
- Kies wederom appeltje-klik op het icoon. Kies 'VPN Details...' en daarna de knop 'Settings'.
- Vermoedelijk wil je dat het VPN altijd actief is. Kies bij 'Connect' de keuze 'When Tunnelblick launches' i.p.v. 'Manually'.
- Het inschakelen gaat middels appeltje-klik op het icoon. Kies 'Connect StringIT_VPN'
- Het VPN is nu klaar voor gebruik en er is toegang tot de bronnen op de server(s).