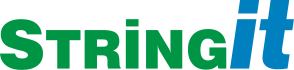Inhoud
Wat is Thunderbird ESR?
"Mozilla Thunderbird Extended Support Release". Dit zijn de uitgaven voor organisaties en worden langer ondersteund door Mozilla. In combinatie met SoGo is dit aan te raden. Voor een gewone gebruiker is het vaak weer prettiger om mee te kunnen liften met de gewone versies. Zie http://www.mozilla.org/en-US/thunderbird/organizations/
Update ESR
Een bestaande Thunderbird-installatie opwaarderen gaat als volgt:
Op http://www.mozilla.org/en-US/thunderbird/organizations/all-esr.html staan de diverse versies, download naar wens. Dit voorbeeld gaat uit van Windows met versie 10.0.2esr, Engels.
Open het bestand, beantwoord de standaardvragen: "Mozilla Thunderbird Setup" > "Next" > "Standard" > "Next" > "Install" > "Finish" > "Select Add-ons" > Alles geselecteerd (tenzij je bepaalde zaken niet meer wenst). > "Next" > "Next"
Deze versie gebruikt Lightning voor SoGo. Lightning is het agendaproject van Mozilla. Voor SoGo is echter de Lichtningversie van Inverse (SoGo dus) nodig. Bij een update gaat alles automatisch.
Installeer na Thunderbird de plug-ins die op https://sogo.stringit.nl/plugins/extensions/ staan.
Algemene installatie van Thunderbird
- Het installeren is een kwestie van de juiste gegevens invoeren en de standaardsuggesties zijn voor de meeste gebruikers prima.
- Met de juiste gegevens bij de hand vraagt Thunderbird je volledige naam, e-mailadres en wachtwoord.
- Gebruik hiervoor (indien je meerdere e-mailadressen wil beheren) als eerste de gegevens die je van StringIT hebt ontvangen. Dit voorkomt later problemen met de installatie van Sogo en dat zijn de enige gegevens die ervoor zorgen dat alle instellingen automatisch in orde worden gemaakt.
- Als het je eigen computer betreft dan is het wel handig om het wachtwoord op te slaan met een vinkje.
- Je krijgt nu een scherm als volgt:
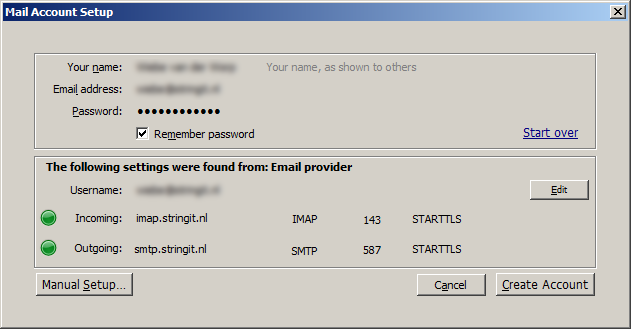
- Accepteer deze instellingen
Maak nu je Sogo account in orde indien je dat hebt: https://wiki.stringit.nl/FAQ%20instellingen%20Sogo
- Uiteraard staat het je vrij om de vele instelmogelijkheden nu aan te passen, meerdere identiteiten of e-mailadressen toe te voegen. Zie de FAQ voor meer opties.
Installatie Thunderbird ESR op de Mac met SOGo
Ga naar http://www.mozilla.org/en-US/thunderbird/organizations/ en klik op 'download'.
- Kies de taal en de Mac-versie in klik op 'download'
- Dubbeklik op het gedownloade bestand
- Sleep het icoon van Thunderbird naar de Applicaties
- Ga via Finder naar de programma's en start Thunderbird
- Vul de vragen in:
Uitgaande servernaam |
smtp.stringit.nl |
Beveiligingstype |
STARTTLS |
Poort |
587 |
Authenticatie |
Normaal |
IMAP mailserver |
imap.stringit.nl |
Beveiligingstype |
STARTTLS |
Poort |
143 |
Authenticatie |
Normaal wachtwoord |
- Bevestig, thunderbird start nu.
- ga naar menu Extra en kies Add-ons. Vul "Lightning' in in het zoekveld. Installeer en kies 'Nu herstarten'
Installeer na Thunderbird de plug-ins die op https://sogo.stringit.nl/plugins/extensions/ staan. Doe dit door eerst de twee bestanden op te slaan, kies vervolgens weer via menu Extra de Add-ons en klik op het tandwieltje. Daar staat 'Add-on Installeren Via Bestand...'. Doe dit voor beide bestanden en herstart iedere keer zoals gesuggereerd.
- Dat is alles
Wat zijn de algemene standaardinstellingen voor Thunderbird?
StringIT adviseert om geen POP maar IMAP te gebruiken omdat de mogelijkheden groter zijn - een gemiddelde provider zal u dit niet aanbieden omdat hun kosten hoger worden ten koste van uw gemak.
Hierna wordt uitgegaan van de Windows-versie van Thunderbird. Apple- en Linux-instellingen zijn gelijk maar zitten soms onder andere plaatsen (bijv. onder het menu-item "bewerken" i.p.v. "extra").
Instellingen
De instellingen zijn te vinden onder menu "Extra" -> "Accountinstellingen"
De uitgaande server
Selecteer de uitgaande server en kies de volgende instellingen (SMTP settings):
Servernaam |
smtp.stringit.nl |
Beveiligingstype |
STARTTLS |
Poort |
587 |
Authenticatie |
Normaal |
Mailaccounts toevoegen
Kies "Accountactie" en "E-mailaccount toevoegen". Vul de naam en het e-mailadres in. Het wachtwoord kan later ingevuld worden. Thunderbird zal nu proberen uit te vissen wat de beste instellingen zijn, accepteer die, "maak account aan". In het venster "accountinstellingen" dient "Serverinstellingen" gekozen te worden. Uiteraard kunnen andere opties op smaak gebracht worden. Meerdere accounts kunnen op dezelfde manier aangemaakt worden.
Ter controle:
IMAP mailserver |
imap.stringit.nl |
Beveiligingstype |
STARTTLS |
Poort |
143 |
Authenticatie |
Normaal wachtwoord |
Mailmappen verwijderen
Het verwijderen van een map onder je ninnekomende post: op map staan en met rechtermuisknop (Apple Alt+li.muisknop) verwijderen kiezen. Als dit niet lukt dan kan het zijn dat andere mailprogramma's de map ook open hebben staan.
Een oplossing is als volgt: sluit die andere programma's en doe nog een poging. Lukt dat niet probeer het dan met webmail. Ga naar Squirrel mail, ga op de te verwijderen map staan, kies bovenin Folders, kies derde item Delete Folder, voer commando uit, start Thunderbird opnieuw, controleer of map weg is.
Tuning
Hoe dring ik het dataverkeer terug?
De noodzaak om dataverkeer terug te dringen lijkt niet zo groot maar er zijn wel degelijk omstandigheden waar het zinvol is. In het buitenland is internetverkeer peperduur en in Nederland bestaan helaas nog steeds locaties waar het verkeer zo traag is dat je er letterlijk niet op zit te wachten tot Thunderbird, Outlook, enz. klaar zijn met downloaden. De grootste hap van dat verkeer wordt veroorzaakt door bijlagen die bovendien ook vaak regelrecht de vuilnisbalk in gaan. De oplossing is simpel: laat de bijlagen op de internetserver staan en haal alleen de berichten op.
Stel het als volgt in:
Ga naar 'Tools' > 'Account Settings...'
Ga voor ieder account naar 'Synchronization & Storage'
- Vink aan: 'Don't download messages larger than x KB'.
50KB is een redelijke instelling die bovendien de meeste virussen buiten de deur houdt.
Beperk het aantal accounts: identities
Een e-mailadresje voor dit en een e-mailadresje voor dat en voor je het weet heb je een complexe en moeilijk beheersbare structuur. Maar ja, je hebt die adressen nodig, eentje privé en dan een bult adressen van organisaties waaraan je verbonden bent. Klopt? En je hebt in Thunderbird natuurlijk allemaal accounts aangemaakt voor die adressen en je wordt een beetje gestoord van al die adressen? Mooi! Tijd om wat orde te scheppen.
Je kunt met Thunderbird met meerdere identiteiten werken onder één en hetzelfde account. Dat klinkt ingewikkeld maar is het niet. De oplossing bestaat uit twee delen.
Allereerst zul je ervoor moeten zorgen dat al die mail van je diverse accounts doorgestuurd wordt naar je hoofdadres zodat alles op één hoop binnenkomt. Dit lijkt een slecht idee maar is het niet want je kunt de mail later weer volautomatisch uitfilteren op basis van het adres.
Het tweede deel van de oplossing bestaat uit het definiëren van zogenaamde 'identiteiten'. Het komt erop neer dat je binnen één account met verschillende identiteiten kan antwoorden en dat is uiterst handig. Bovendien kiest thunderbird automatisch de meest voor de hand liggende identiteit. Met filters kun je mail automatisch op de gewenste plaatsen opslaan.
Bij de volgende fusie wordt Ziggo UPC en wordt je nieuwe e-mailadres overeenkomstig jenaam@upc.nl . Bijna iedereen heeft dit soort vervelende zaken al eens meeggemaakt en dan kun je weer adreswijzigingen doorsturen en al je abonnementen en webshop-instellingen veranderen. Daarom kun je beter als hoofdadres een eigen domeinnaam gebruiken (waar dus alles op binnenkomt). Dat maakt je onafhankelijk van derden en hoef je geen verhuisberichten meer te sturen.
Het doorsturen van mail naar een en hetzelfde adres is een kwestie van een instelling op de betreffende server. Een systeembeheerder kan het makkelijk voor je regelen en in het geval van providers kun je het bij je persoonlijke instellingen in orde maken.
Het aanmaken van identiteiten kun je zelf in Thunderbird regelen: Tools > Account Settings > klik op knop 'Manage Identities...' > Klik op knop 'Add...' > vul je eigen naam in evenals het gewenste afzenderadres. Dat is alles. Tot slot kun je filters aanmaken. Zo kun je in je 'postvak in' meerdere mappen voor de identiteiten maken, net als bij 'verzonden' en het filter zo instellen dat het automatisch gesorteerd wordt. De filters tref je aan onder menu 'extra'. Je kunt zelfs mail ouder dan een bepaalde tijd automatisch archiveren in een map daarvoor.
How to's
Mail in HTML voor mailingen
De gebruikte software hiervoor is vrije software en te vinden op de volgende locaties: Thunderbird, Notepad++ en BlueGriffon.
Voor een mailing wil je graag een goeduitziend mailtje de deur uit doen. Bedenk dat de adressen niet zichtbaar zijn voor derden, BCC dus. Een mailinglijst kan handig zijn, bijvoorbeeld een mailman-lijst. Neem hiervoor contact op met ons. Natuurlijk zijn lijsten in Thunderbird zelf ook bruikbaar. In het voorbeeld hieronder wordt gebruik gemaakt van de Engelstalige versie van Thunderbird dus vertaal de termen zelf naar Nederlands...
Allereerst maak je een nieuw mailtje aan via de Schrijf/Write-knop. Als standaard platte tekst ingesteld staat kun je de knop in combinatie met Shift indrukken om een nieuw en leeg HTML-mailtje te verkrijgen (andersom werkt ook met de shift-toets).
Je kunt makkelijk HTML-code invoegen (of plakken vanuit bijvoorbeeld Bluegriffon) in het mailtje via het menu Invoegen/Insert > HTML. Hiermee heb je de opmaak volledig onder controle. HTML is de code die ligt onder internetbladzijden.
De vraag is hoe je makkelijk HTML-code aanmaakt. Uiteraard kan zoiets geschreven worden in bijvoorbeeld kladblok of notepad++ maar als je dat niet regelmatig doet dan kun je beter een apart programma hiervoor gebruiken. Het gaat te ver om een cursus hier neer te zetten maar na het downloaden en installeren van Bluegriffon ben je een eind op dreef. In Bluegriffon kun je een bladzijde naar wens maken net als in een gewone tekstverwerker in het tabblad "wysiwyg" (what you see is what you get) en daarna de code die daarbij hoort raadplegen door op het tabblad "source" te klikken. Die code kun je kopiëren en plakken zoals hiervoor beschreven.
Dan is er nog het probleem met afbeeldingen. Als je het netjes wil doen dan zijn er twee opties: verwijs naar plaatjes die op een internetserver staan of bed de plaatjes in in het mailtje. Dat laatste is een betere optie omdat veel mailprogramma's verbindingen naar internetservers vanuit mailtjes blokkeren en dan krijg je een lege rechthoek. Als je dus in de HTML-code afbeeldingen hebt staan dan zie je in het concept ook lege rechthoeken. De oplossing is eenvoudig: dubbelklik op zo'n rechthoek en volg de instructies om de bijbehorende afbeelding in te bedden.
Voordat je grote groepen mensen mailt - en denk uiteraard even na of het niet als spam aan te merken is - is het handig om eerst te testen naar jezelf en andere mensen die andere mailprogramma's gebruiken.