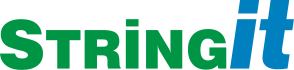Samenvatting
Het idee is om van een willekeurig systeem waar GNU/Linux op kan draaien - en dat kan op de meeste systemen - een kopie van de harde-schijf (of eigenlijk partities) te maken als back-up. Normaal gesproken zul je een image willen maken via het netwerk naar je eigen server. Deze procedure is een alternatief voor het geval dat dat niet lukt. Er wordt een externe harde schijf gebruikt om images - één op één kopieën van partities - op te slaan.
Inhoud
Prepareren hardware
Nodig zijn een USB-stick en een USB-schijf...
Preppen USB-stick
Je wil het vreemde systeem kunnen booten (opstarten) met een ander besturingssysteem zodat je de schijf kunt kopiëren (imagen, een één op één kopie van een partitie maken).
Hiervoor gebruik je SystemRescueCd, zie http://www.sysresccd.org. Op het moment van schrijven zou ik adviseren om dit pad te volgen: voorkeurmethode USB-installatie met Windows.
Preppen USB-schijf
Tsja, dit is een lastige. Je wil eigenlijk FAT32 gebruiken want dan kun je vanuit zowel Linux als Windows als Mac bij je image komen maar een schijf vanuit Windows formatteren beperkt je tot een maximum van 32GB. Oude Windows-versies kunnen meer maar ondersteunen geen USB, zucht... De oplossing is om een systeem te booten met je stick zodat je in Linux terecht komt om vervolgens de schijf aan te pakken:
- Boot met rescuecd-stick
- Koppel de usb-schijf en zet hem aan
Op de commandline (cli): dmesg en kijk onderaan welke schijf herkent is na 10 seconden, bijvoorbeeld sdb. Een overzicht kun je ook krijgen met het commando fdisk -l ter controle, je wil wel de juiste schijf formatteren (...). Bij een systeem met één harde schijf is de aanduiding vaak als volgt: sda is de harde schijf van het systeem, sdb is de USB-stick, sdc is de USB-schijf.
Draai nu fdisk /dev/sdc (of sdd, sde, etc.). m voor hulp, o voor een nieuwe DOS-partitietabel, u en c (zie help), n, p, 1 en accepteer de waarden als je de hele schijf wilt gebruiken. FAT32 kan maximaal 2TB groot zijn. Nu t en L en kies FAT32(LBA) dus c. Doe eventueel p ter controle en tot slot w om alles permanent weg te schrijven.
Tot slot moet de nieuwe partitie - in dit geval /dev/sdc1 - geformatteerd worden. Draai hiervoor mkdosfs /dev/sdc1.
De voorbereiding van de schijf is klaar. Geef nu een commando halt en koppel de schijf af.
Tip 1: gebruik een USB 3.0-oplossing omdat dat aanzienlijk in tijd scheelt.
Tip 2: als je redelijk grote schijven hebt uit oude hardware dan kun je die natuurlijk nieuw leven inblazen. Partimage schrijft namelijk alleen data weg en slaat vrije ruimte over.
Tip 3: gebruik een open systeem. Het is wel kwetsbaar maar je hoeft dan niet iedere keer een behuizing te kopen. Bijvoorbeeld  (link).
(link).
Image maken
In het kort
Je boot het betreffende systeem met een USB-stick (en eventueel een BIOS-aanpassing als booten niet lukt), sluit een USB-schijf aan dan draai je partimage, sluit daarna het systeem af met halt, stekkers eruit en weer opstarten.
In detail
- Zorg dat je weet welke schijf geback-upt moet worden, is het een NTFS schijf? Hoe groot is de schijf?
- Je boot het systeem met de geprepareerde USB-stick via F12 of F8 of anders, kijk goed naar het scherm bij opstarten. Als dit niet lukt dan zul je de BIOS aan moeten passen zodat de computer kan opstarten vanaf een "portable device" of een "USB device".
Na het booten sluit je de FAT32-USB-schijf aan. Na 10 seconden moet het systeem de schijf herkent hebben, doe dmesg en kijk onderaan welke schijf herkent is, bijvoorbeeld sdc. Net als hiervoor kun je het commando fdisk -l ter controle doen. Koppel nu de schijf (of eigenlijk de partitie, vandaar de 1!): mount -t vfat /dev/sdc1 /mnt waarna er geschreven kan worden naar de schijf met koppelpunt /mnt. Linux kent geen schijfletters, alles zit in één bestandssysteem, wat in Windows D: is is in Linux in dit geval /mnt geworden.
Nu kunnen we een image bakken. Start partimage. Handige toetsen zijn de pijltjes op het toetsenbord, de tabtoets, de spatiebalk en de entertoets.
- Kies "Partition to save/restore", vaak sda1 maar controleer het aan de hand van type en grootte. "Image file to create/use" zal worden /mnt/sda1 of een andere naam. Splitting staat standaard aan en dat wil je ook want FAT32 kent geen bestanden groter dan 2GB. Je hoeft niet te verbinden met een server en je kunt verder met F5. Alle opties zijn redelijk dus je kunt ze gerust accepteren.

- Compressie kun je uitzetten want dat vreet tijd - grote bestanden is de betere optie. Je krijgt mogelijk een melding dat ondersteuning van NTFS experimenteel is maar mij zijn geen directe gevallen bekend dat dit problemen oplevert dus accepteer alles waarna het proces in werking gaat.

- Kies "Partition to save/restore", vaak sda1 maar controleer het aan de hand van type en grootte. "Image file to create/use" zal worden /mnt/sda1 of een andere naam. Splitting staat standaard aan en dat wil je ook want FAT32 kent geen bestanden groter dan 2GB. Je hoeft niet te verbinden met een server en je kunt verder met F5. Alle opties zijn redelijk dus je kunt ze gerust accepteren.
Afhankelijk van de snelheid van het systeem en de grootte van de harde schijf zal het proces lang tot zeer lang duren, aanzienlijk langer dan een kop koffie. Iets om rekening mee te houden als je dit buiten de deur doet. Extreem voorbeeld: een 2 TB-schijf met een snelheid van 10MB/s veilig stellen duurt langer dan 2 x 24 uur! Meer informatie over partimage kun je vinden op http://www.partimage.org/
- Geef het commando 'halt'.
- Als alles goed gegaan is is het systeem uitgeschakeld. Haal de USB-stick en -schijf los en boot het systeem. Dat is alles.
- Je kunt als je klaar bent de schijf in je dagelijkse besturingssysteem koppelen en de mappen wat structureren - bijvoorbeeld de verse images in een map met als naam de datum.
Alternatief met DD
Het Linux-commando dd wordt ook wel "Data Destroyer" genoemd, oppassen dus.
dd staat ook op de stick. dd maakt een 1:1-kopie van een volledige harde schijf (Partimage doet het per partitie). Het voordeel is dat je een 1:1-kopie van de hele schijf maakt - dus niet de losse partities, je hebt ook echt alles, inclusief master boot record. Het nadeel is dat je ook maar één backup up met één schijf kan maken waar je met partimage vele snapshots van diverse computers kan maken op dezelfde schijf. Bij dd moet de schijf (minimaal) even groot zijn als het origineel. Bijvoorbeeld:
dd if=/dev/sda of=/dev/sdc bs=16M
if: input file, of: output, bs: block size. bs is een kwestie van testen, over USB 2.0 twee SSD'd kopieren gaat dan met ~30MB/s, ruim 100GB per uur.
Met de kopie kun je weer een andere schijf vullen (klonen dus), bijvoorbeeld: dd if=/dev/sdc of=/dev/sda bs=16M.