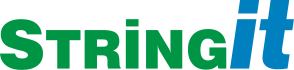Deze informatie is bedoeld voor het maken van een backup van gegevens van een laptop of PC naar een USB-schijf. Het gaat uit van een oplossing op basis van cwRsync gecombineerd met batch-bestanden zoals gemaakt voor de Stichting Samenwerkende Musea Zuid-West Friesland (http://www.friesecultuur.nl). Het gebruikte script, cwRsync en Notepad++ hebben allemaal een General Public License waarmee het dus effectief vrije software is.
Inhoud
Een backup maken
Het is raadzaam om deze hele bladzijde door te lezen om in ieder geval globaal te begrijpen hoe de backup-procedure werkt.
Sluit alle programma's af. Openstaande databases backuppen maakt je backup waardeloos.
Virusscanner eventueel ook afsluiten. Rsync is van nature een programma dat synchroniseert over het internet en Norton snapt dat bijv. niet.
Start de backup via de snelkoppeling.

Controleer het venster op foutmeldingen. Spreekt voor zich.
Sluit het programma na afloop. "Druk op een toets om door te gaan".
Koppel de USB-schijf af. Doe dit netjes, stekker eruit is geen goed idee onder oudere Windows-versies.
Controleer de log-bestanden. Het bestand backuplog.txt kun je het best met notepad++ bekijken
Installatie en ondersteuning
Principe: maak een backup van kritische data-bestanden en niet het gehele systeem.
Uitdaging: waar zitten die bestanden zoal?
Achterliggende gedachte: Bij calamiteiten zoals een virus of kapotte harde schijf is de beste of enige manier een compleet nieuwe installatie van de computer.
Introductie
Er wordt gebruik gemaakt van rsync, een beproefd programma waar wereldwijd heel wat kritische bestanden mee synchroon gehouden worden. Daarmee is meteen een belangrijke eigenschap van rsync genoemd: rsync zorgt ervoor dat een databron synchroon gehouden wordt met een datadoel. Dat werkt van een locatie naar een andere locatie en het maakt daarbij niet uit of dit nu meerdere computers zijn die via het internet verbonden zijn of dat het - zoals in ons geval - gaat om een deel van een interne harde schijf naar een externe harde schijf.
Rsync is een Unix-programma waarmee het dus alleen op MacOSX en Unix en GNU/Linux draait. Voor Windows is er echter een aparte variant. Op http://en.wikipedia.org/wiki/Rsync staan diverse programma's op basis van rsync en in ons geval gaan we uit van cwRsync. Dit programma is een combinatie van rsync met Cygwin. Cygwin (http://www.cygwin.com/) emuleert Unix op een Windows-pc zodat rsync keurig zijn werk kan doen. Dit betekent dat een opgeleukte interface ontbreekt en dat de machine-specifieke backupprocedure in een speciaal voor jouw computer gemaakt batchbestand wordt geplaatst: dan kan er ook weinig misgaan. Een batchbestand is een relatief simpel programma dat de taak voor je uit gaat voeren.
cwRsync installeren
Op http://itefix.no/cwrsync staat een link naar de download. Die dien je op je computer te plaatsen.
- Voer een virusscan uit op het bestand.
- Open de gecomprimeerde map en voer het .exe-bestand uit.
- Voer de installatie uit op basis van de voorstellen.
Notepad++ installeren
Notepad++ heb je nodig om het log-bestand te controleren en het configuratiebestand backuplijst.cmd te bewerken. Die is namelijk in Unix-formaat en daar snapt het simpele kladblok-programma niets van.
Op http://notepad-plus.sourceforge.net/nl/site.htm staat een link naar de download. Download de "executable files" (npp.versie.Installer.exe) .
- Voer een virusscan uit op het bestand.
- Voer het .exe-bestand uit.
- Voer de installatie uit op basis van de voorstellen.
De backup-schijf installeren
Maak een map c:\backup\koppelpunt
Sluit de schijf aan op je computer
- Ga in verkenner naar Computer, rechtermuisknop en beheren
Ga naar Schijfbeheer
- De nieuwe schijf staat er als het goed is tussen, je wil geen schijflettertoewijzing maar een toewijzing aan c:\backup\koppelpunt.Controleer ook of de schijf geformateerd is, doe dat eventueel alsnog
- Rechtermuisknop op de backupschijf, Stationsletter en paden wijzigen
Selecteer Schijfletter en klik op Verwijderen, accepteer eventuele waarschuwingen
- Wederom rechtermuisknop op de backupschijf, Stationsletter en paden wijzigen
Klik op Toevoegen
Selecteer Dit volume aan lefe NTFS-map koppelen:
Knop Bladeren... en kies de map c:\backup\koppelpunt
- OK
- Als het goed is dan is de schijf nu zichtbaar in verkenner onder c:\backup\koppelpunt
Maak een map c:\backup\koppelpunt\backup1
Het backup-script installeren
Ga naar de map c:\backup
Plaats hierin de volgende bestanden (download met re-muisknop op links):
Zolang je installatie helemaal standaard is geweest hoef je alleen backuplijst.txt in notepad++ aan te passen. Deze lijst is de lijst van mappen waarvan je een backup wilt hebben. De regels (zoveel je wenst) kunnen er zo uitzien:
/cygdrive/c/datadir1 /cygdrive/c/Documents?and?Settings/aname/My?Documents
Scheidingstekens: "/"-tekens (slash) zijn de unix-variant van "\"-tekens (back slash).
- Unix kent geen schijfletters maar wel koppelpunten. "C:\" wordt in ons geval "/cygdrive/c/"
- Unix gebruikt voor spaties het karakter "_". Spaties in bestandsnamen zijn niet gebruikelijk van oudsher. Daarom dienen spaties vervangen te worden door de wildcard "?".
- Samengevat kun je dus zeggen dat "C:\Documents and Settings\aname\My Documents" vertaalt moet worden naar "/cygdrive/c/Documents?and?Settings/aname/My?Documents"
- Ben erop bedacht dat de naam die je in verkenner ziet niet altijd de ware naam van de map is die je wilt backuppen. Kies in verkenner eventueel eigenschappen van een map om dit te controleren!
- Ten slotte maak je een snelkoppeling op je bureaublad:
- Aanmaken:
Klik met rechtermuisknop op een leeg stuk bureaublad en kies "nieuw" => "snelkoppeling"
- Kies bladeren en ga naar c:\backup en selecteer "fckopie.cmd"
- Bij de naam geef je op "Backup" of iets dergelijks.
- Beëindig de dialoog
- Aanpassen:
- Klik met rechtermuisknop op de nieuwe snelkoppeling en kies "eigenschappen"
Bij "Doel" staat "c:\backup\fckopie.cmd". Verander dit in "c:\backup\fckopie.cmd /cygdrive/c/backup/koppelpunt/backup1/" tenzij je hiervoor een andere naam hebt gebruikt uiteraard. De naam "backup1" is niet geheel toevallig, als je meerdere laptops wilt backuppen op dezelfde schijf dan kies je "backup_jan" terwijl je op een andere computer er "backup_piet" van maakt. Belangrijke opmerking: het weglaten van de map, of het gebruiken van een map die op andere USB-apparaten gebruikt wordt, is een bijzonder slecht idee. Rsync vernietigt namelijk alle bestanden in de map op de doelschijf die niet op de bron-schijf staan. Is de doelschijfmap niet aanwezig dan raak je mogelijk vroeg of laat bij het per ongeluk aansluiten van een camera of USB-stick gegevens kwijt.
- Pas eventueel het icoontje aan
- Beëindig de dialoog
- Kopiëren:
- Als je de snelkoppeling ook in je startmenu wilt hebben dan kun je de nieuwe snelkoppeling verslepen naar de "start"-knop met de Ctrl-toets ingedrukt.
- Aanmaken:
Tot slot
Nu je zo ver bent en het hopelijk redelijk snapt kun je overwegen om de bestanden fckopie.cmd en fcsub.cmd eens te openen om te onderzoeken hoe het allemaal werkt, het is niet zo ingewikkeld als het lijkt ![]()
Zie eventueel verder http://ict.viaisn.nl/Rsync voor andere minimaal zo interessante toepassingen van rsync.